Met de MyFMS app kunnen de asset posities bekeken worden. Daarnaast kan bij ritregistratie de ritten bekeken worden en karakter aanpassen.
Vanaf versie 5 is voor zowel iOS en Android het design gelijkgetrokken. Kleine verschillen zijn er wel om dat de ecosystemen net even anders zijn.
Start de App op door te klikken op het `My` App icoon. Het login scherm komt in beeld. Vul uw gebruikersnaam en wachtwoord in en druk op de rode knop `Aanmelden`.
Inloggen
Vul hier uw gebruikersnaam en wachtwoord in.
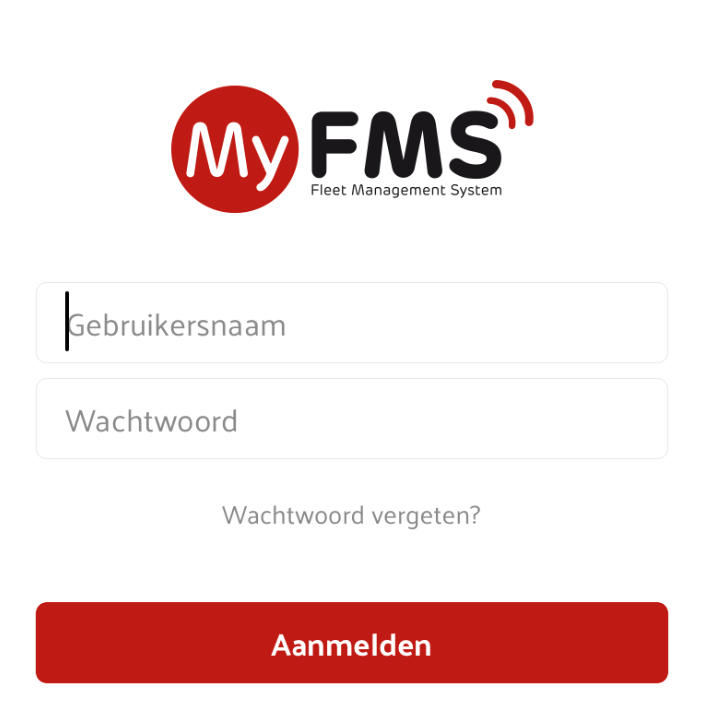
Beeld: Inlogscherm MyFMS iOS App
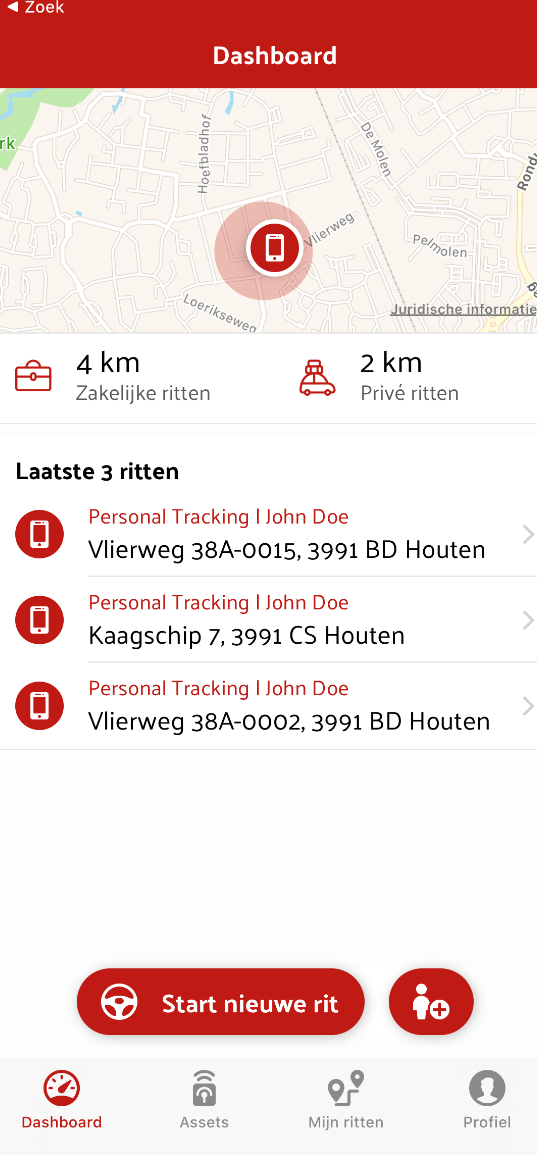
Beeld: MyFMS iOS App - Dashboard
Selecteer de Asset / Asset groep
Na het inloggen klik op de knop Assets. Als er maar één groep is toegewezen aan de login zal deze stap worden overgeslagen.
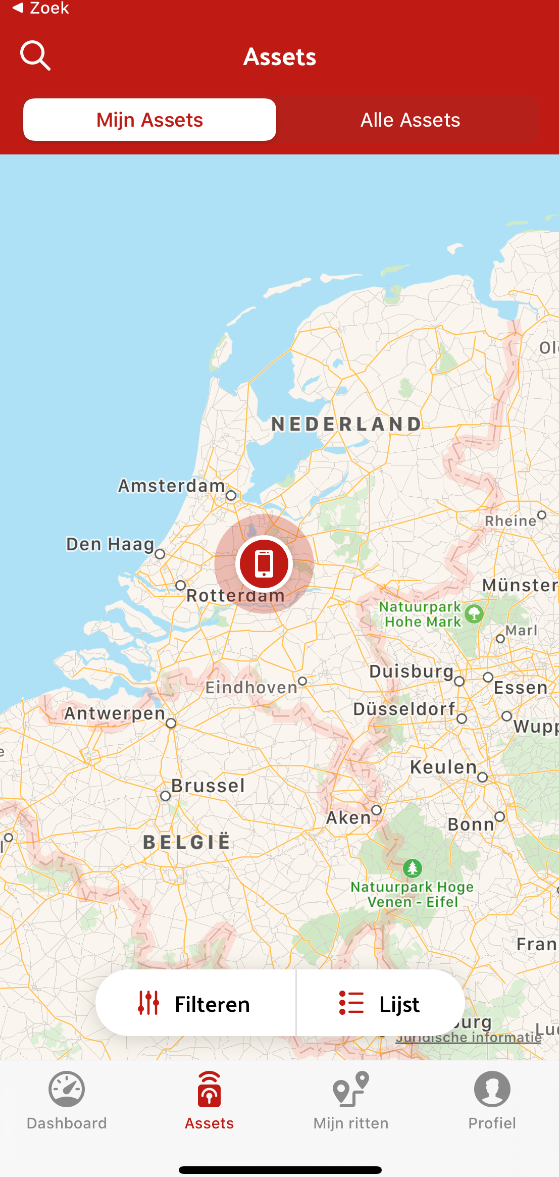
Beeld: Asset groep begin pagina
Selecteer de Asset
Selecteer de asset waarvan de positie getoond moet worden. Na het tonen van de asset kan gekozen worden tussen 'Kilometerstand calibreren' of de 'Kaart'.
Positie van de asset
De eigen positie komt als een blauw animatie icoon in beeld. Dubbelklik op de kaart voor het inzoomen, of gebruik de zoom optie van Google maps inzoomen door de vingers op het scherm uit elkaar te trekken of uitzoomen door de vingers weer bij elkaar te brengen. De volgende gegevens zijn zichtbaar:
1. Parkeren of rijden
2. Straat, postcode, woonplaats en land
3. Datum en tijd van de positie
4. Snelheid
5. Huidige kilometerstand
|
Parking -> Voertuig is geparkeerd en heeft het contact uitstaan |
|
Drive -> Voertuig is onderweg of heeft het contact aan |
Kilometerstand kalibreren
Door op de rode pushpin te drukken wordt de onderstaande tooltip zichtbaar. Klik op tekst Kilometerstand kalibreren en de kilometerstand kan ingevoerd worden.
Belangrijk: De kalibratie is alleen mogelijk als het contact uit is (blauwe P).
Vul de nieuwe kilometerstand in en druk op de rode knop `Opslaan`.
Instellingen menu
Voor het beheren van de applicatie kan gekozen worden voor het `Instellingen`. Klik op het Menu knopje rechtsboven in de app.
Kaart-type
Voor het aanpassen van het kaarttype kies:
1. Standaard voor een normale kaart
2. Satelliet voor een kaart met satelliet-kaart
3. Hybride voor een combinatie tussen satelliet en standaard
Snelheid weergeven
De snelheid kan in mph of kph worden weergegeven. mph = Miles per hour and kph is Kilometers per uur.
Ophaal frequentie
Standaard staat de app op 30 seconden voor het ophalen van nieuwe informatie. Eventueel kan deze aangepast worden naar 1 of 2 minuten.
Uitloggen App
Voor het afmelden druk op Profiel en vervolgens op Uitloggen. De applicatie zal nu worden afgemeld en daarna kan met een nieuwe login en wachtwoord weer ingelogd worden.
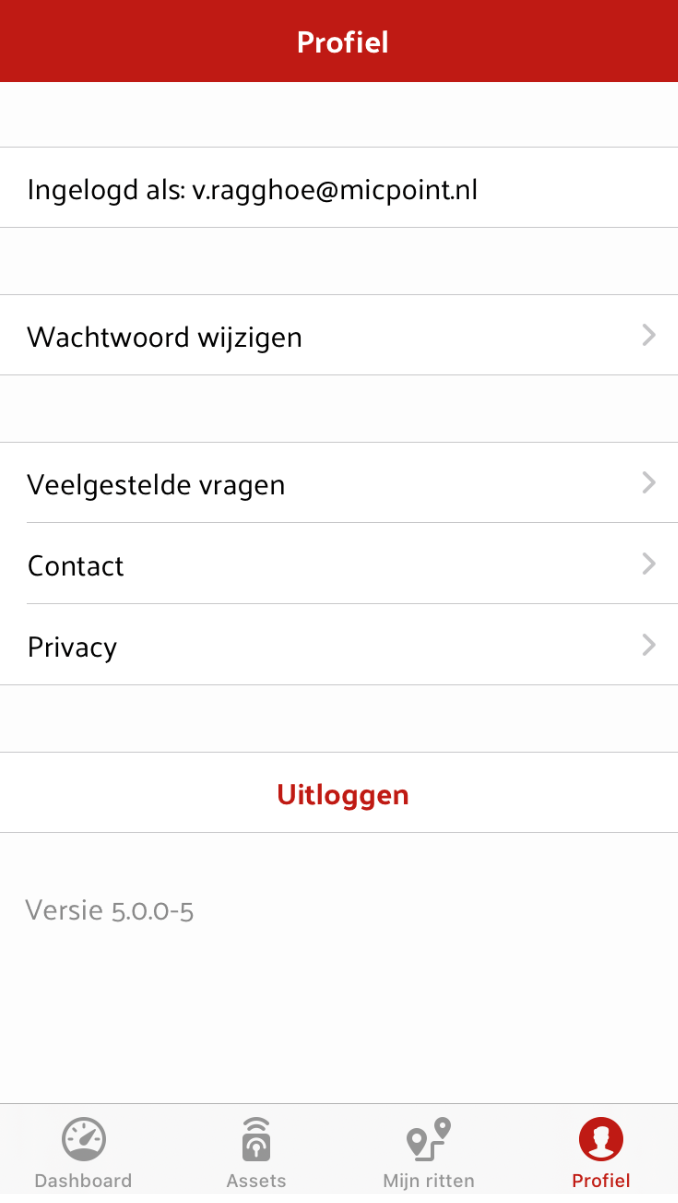
Beeld: MyFMS iOS App - Profiel scherm