Deze module staat centraal in de aansturing van de applicatie.
Klik op de tab Assets voor het starten van deze module. Via deze weg kunnen de volgende zaken beheerd en gecontroleerd worden:
- Overzicht van alle assets
- Positie op de wereldkaart tonen (live volgen)
- Route afspelen
- Tankmomenten
- Km-stand kalibraties uitvoeren
- Poorten lezen en schakelen
- Onderhoud
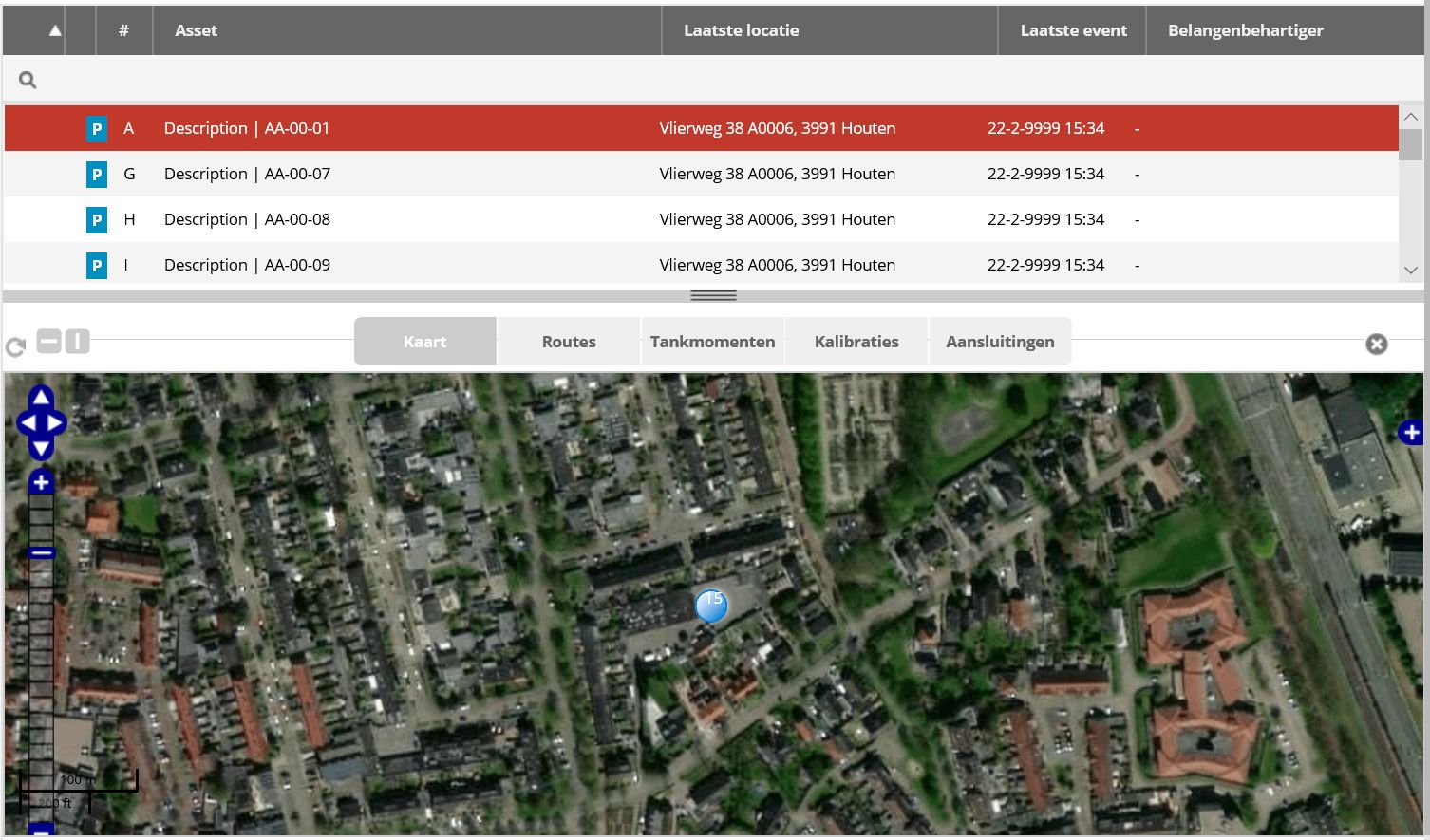
Beeld: Asset overzicht - standaard weergave
Beeld: Asset overzicht
De module is onderverdeeld in een grid met assets, opties van de asset en de kaart.
Asset grid
Onder het menu staat de lijst met assets/voertuigen. Via de kop van de grid kan geselecteerd worden op de kolommen en eenvoudig gezocht worden naar een zoekterm.
Sorteren
Klik op de kolom waarop uw wilt sorteren. De pijl in de kolom geeft aan hoe de sortering verloopt, oplopend of aflopend.
1. # -> Sorteernummer van het voertuig
2. Asset -> gegevens van de asset (kenteken, alias, berijder)
3. Laatste locatie
-> Adres in de nabijheid van de locatie (straat, postcode, woonplaats en land code)
-> Indien de locatie binnen een POI staat zal de POI naam hier staan
4. Laatste event -> datum en tijd van de laatste verwerking
5. Bestemming -> De bestemming die ingezonden is via > Navigatie (Connected Navigation)
6. ETA -> geschatte tijd van aankomst voor de huidige opdracht (Estimated Time of Arrival)
7. DTD -> afstand die nog moet worden afgelegd voor de huidige opdracht (Distance to Destination)
Zoeken
Tussen de kolommen en de grid in zit een zoekveld. Type naast het ![]() icoon uw zoekopdracht. Direct zal de grid zoeken naar deze tekst.
icoon uw zoekopdracht. Direct zal de grid zoeken naar deze tekst.
Iconen legenda grid:
|
Parking -> Voertuig is geparkeerd |
|
Drive -> Voertuig is onderweg of heeft het contact aan |
|
Asset type -> Auto, fiets, vrachtwagen, boot, bus, helikopter, etc |
Opties
Net boven de kaart bevinden zich diverse opties voor het aansturen van de kaart of knoppen voor het bedienen van diverse functionaliteiten.
1. Links begint het met het herlaad icoon van de gegevens. ![]() Klik op dit icoon voor het verversen van de gegevens.
Klik op dit icoon voor het verversen van de gegevens.
2. De iconen rechts daarnaast ![]() kunnen gebruikt worden om de weergave van het Asset scherm te veranderen.
kunnen gebruikt worden om de weergave van het Asset scherm te veranderen.
Klik op het icoon met de horizontale lijn voor de weergave waarbij aan de bovenzijde van het scherm voertuig informatie verschijnt en aan de onderzijde de kaart in beeld komt.
Klik op het icoon met de verticale lijn om de voertuiginformatie lijst aan de linkerkant van het scherm te tonen en de kaart aan de rechterkant van het scherm. Deze optie is zeer geschikt voor breedbeeld monitoren.
Kalibraties
Indien een auto een kilometerstand-kalibratie nodig heeft kan via deze module direct de kalibratie worden uitgevoerd. Klik op de link voor de kalibratie van de kilometerstand.
Klaibratie van de kilometerstand gebeurt op basis van de stand van de ODO meter en niet de dagteller. De dagteller is een aanduiding met kilometers.hectometers (0 t/m 9).
Toevoegen Leasemaatschappijen
MyFMS biedt ook de mogelijkheid leasemaatschappijen te selecteren bij het aanmaken van nieuwe assets.
De beheerder van het MyFMS account stelt de verkoper in kennis van de Leasemaatschappijen waar gebruik van wordt gemaakt.
De verkoper zorgt ervoor dat de leasemaatschappijen toegevoegd worden bij de klant.
Via Beheer > Assets, tabblad Lease kan de beheerder van het klantaccount zien of de juiste leasemaatschappijen zijn toegevoegd.