Altijd op de hoogte zijn van belangrijke gebeurtenissen.
Belangrijke meldingen direct ontvangen via email, URL, of als pop-up in het scherm. Via het notificatiecentrum kunnen ze eenvoudig beheerd worden.
Door de opbouw van het notificatecentrum is voor bijna elke situatie een notificatie te configureren. Om een idee te geven van de mogelijkheden staan hier enkele voorbeeld notificaties:
1. Aankomst of vertrek melding op basis van een start of stop
2. Aankomst of vertrek melding op basis van een point of interest (POI)
3. Snelheidsovertredingen doormelden
4. landsgrensoverschrijding doormelden
5. Buiten werktijd doormelding
6. Alarm of informatieve pop-ups in het scherm
Type doormelding
Er zijn meerdere type doormeldingen die gekozen kunnen worden: Email, URL, banner, alarm en bestuur digitale uitgang.
E-mail doormelding
Met dit type krijgen de gedefineerde ontvanger(s) een email. Het bericht kan dynamisch aangevuld worden met parameters.
URL doormelding
Via de URL doormelding kan een externe URL aangeroepen worden voor afhandeling binnen software van derden.
Banner
Dit is een pop-up melding voor algemene meldingen. Deze komt rechts van het scherm in beeld en is na 5 seconden weer weg.
Alarm
Dit is een pop-up melding voor belangrijke meldingen. Deze komt rechts van het scherm in beeld en kan enkel weggehaald worden door op het kruisje in de pop-up te klikken.
Bestuur digitale uitgang
Via deze optie kan een digitale uitgang automatisch geschakeld worden.
Definiëren van de notificatie
Voor het starten van een notificatie is een definitie van een actie en regelset nodig. In de actie staat gedefinieerd wat de afhandeling is van de gekoppelde regelset. In de regelset staan de condities en voorwaarden van de notficatie.
Als aan de voorwaarde is voldaan dan zal de gekoppelde aktie worden uitgevoerd.
Fase 1: Definiëren een actie
Fase 2: Definiëren een regelset en koppel deze aan de actie
Actie toevoegen
Klik op de ![]() van toevoegen onderaan de grid. U krijgt nu het onderstaande invoerscherm te zien onder de grid.
van toevoegen onderaan de grid. U krijgt nu het onderstaande invoerscherm te zien onder de grid.
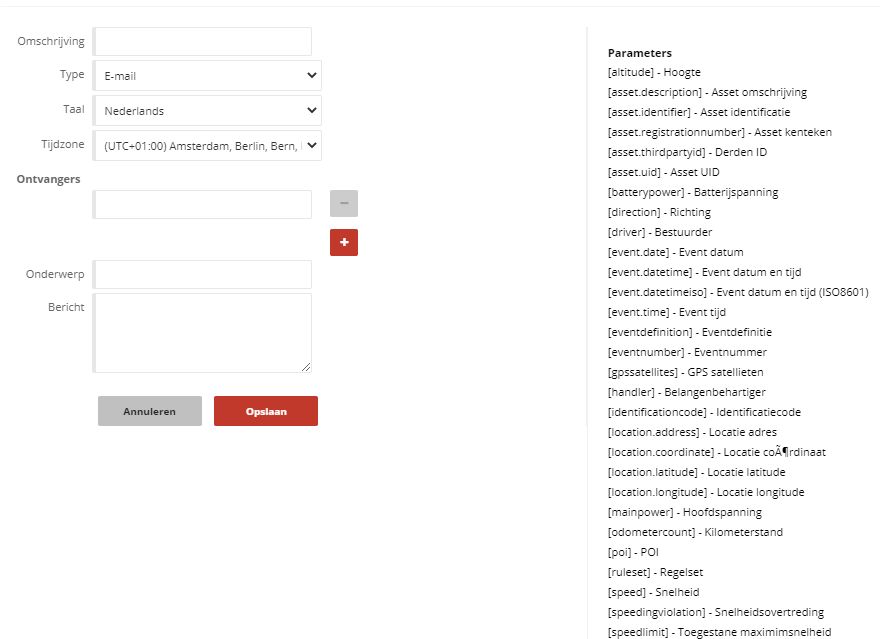
1. Vul in de omschrijving van de actie. Deze komt weer terug in de definitie van de regelset
2. Kies de taal. De taalkeuze bepaald de datum en tijd, nummers en adres presentatie
3. Kies de tijdzone voor het omzetten van de datum en tijd
4. Type actie. Dit kan zijn een E-mail of een URL
Gekozen type e-mail:
•Als E-mail ontvanger is gekozen vul hier het e-mail adres in. Eventueel kunnen meerdere adressen toegevoegd worden met de ![]() icoon
icoon
•Vul het onderwerp in van de e-mail met aanvullingen van de parameters tussen de blokhaken []
•Vul het bericht in samen aangevuld met de parameters tussen de blokhaken []
Gekozen type URL:
•Vul nu de URL aan met met aanvullingen van de parameters tussen de blokhaken []. Dit kan zijn bijvoorbeeld: http://webadres.nl/myfmsservervice?assetregistrationnumber=[asset.registrationnumber]&datetime=[event.datetime]&location=[location.coordinate]
Gekozen type banner:
•Deze optie toont een informatie pop-up rechts in het scherm.
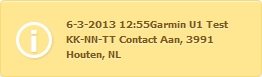
Gekozen type alarm:
•Deze optie toont een alarm pop-up rechts in het scherm. Deze pop-up blijft staan en kan weggeklikt worden door op het kruisje rechtsbovenaan te klikken.
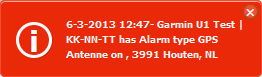
Acties beheren
Selecteer de te beheren POI en automatisch zullen de gegevens op de kaart zichtbaar zijn. Pas de gegevens aan en klik op de `Opslaan` knop.
Acties verwijderen
Selecteer in de lijst de te verwijderen POI en klik rechtsonderaan van de grid op het X icoon.
Regelset toevoegen
Klik op de ![]() van toevoegen onderaan de grid. U krijgt nu het invoerscherm te zien onderaan de grid.
van toevoegen onderaan de grid. U krijgt nu het invoerscherm te zien onderaan de grid.
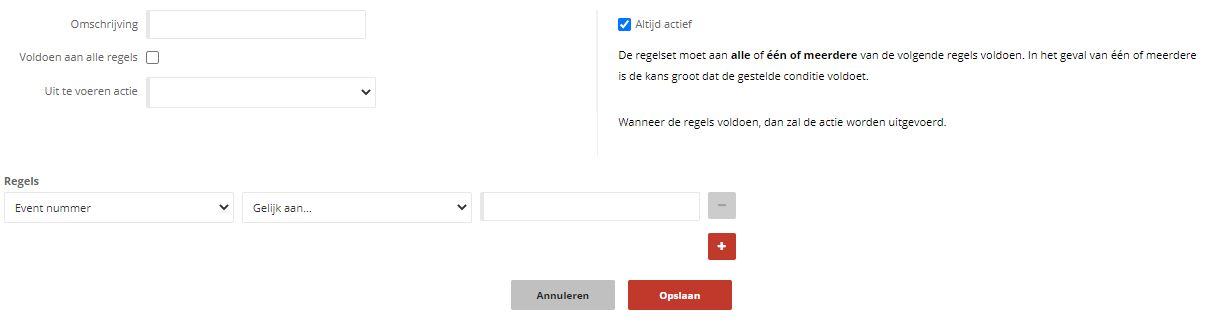
1. Vul de omschrijving in van de regelset
2. Kies `voldoen aan alle regels` als alle regels positief moeten zijn voordat deze overgaat tot afhandeling
3. Selecteer de actie, die gedefinieerd is als actie
4. Bouw de regels. Als voorbeeld is een eventnummer die gelijk is aan ignition off gekoppeld aan de actie e-mail aankomst
Druk op de knop 'Opslaan'.