Dit document is een verkorte handleiding om eenvoudig te kunnen starten met MyFMS.
Meer informatie de volledige handleiding kunt u vinden onderaan dit hoofdstuk, zie help en uitloggen.
Hieronder behandelen we eerst het webportaal. Daaronder behandelen we de MyFMS iPhone App
Start: MyFMS Webportaal
Beheerders van het MyFMS account maken de gebruikers aan.
Zodra een gebruiker is aangemaakt, ontvangt de gebruiker - op het mailadres die bekend is bij MyFMS - een mail om het mailadres te bevestigen.
Gebruikers openen die mail en klikken op de link om het mailadres te bevestigen.
Vervolgens gaan de gebruikers naar onze inlogpagina: login.myfms.com en klikken de gebruikers op Wachtwoord vergeten.
In het nieuwe scherm wordt gevraagd om een mailadres in te vullen, dit mailadres moet overeen komen met het mailadres dat geregistreerd is in MyFMS.
Binnen enkele minuten ontvangt de gebruiker een uitnodiging tot het doen van een wachtwoordherstel middels een link.
Gebruikers openen die mail en klikken op de link. Ze worden direct doorgeleid naar de webpagina waar ze het wachtwoordherstel kunnen uitvoeren.
De webpagina bestaat uit 3 vakken.
In de bovenste vak voert de gebruiker het mailadres, de MyFMS gebruikersnaam, in.
In het vakje daaronder voert de gebruiker zijn wachtwoord in.
In het vakje daaronder voert de gebruiker opnieuw het wachtwoord in om de gebruikersnaam en het wachtwoord te controleren.
Komt alles overeen, mailadres is een actieve gebruikersnaam in MyFMS en wachtwoord is 1-op-1 gelijk, dan kan de gebruiker voor het eerst inloggen.
Na het inloggen krijgt de gebruiker nog een aantal vragen die van belang zijn voor de werking van het MyFMS portaal.
Eerste keer inloggen
De eerste inlogpoging op het MyFMS Webportaal is uitvoerig beschreven in paragraaf: 5.1: Inloggen op de Portal.
Home
Na het inloggen ziet u het onderstaande menu aan de linkerzijde van het scherm. De Lay-out is aangepast om het portaal gebruiksvriendelijker te maken voor gebruikers die via een mobiel apparaat het MyFMS Webportal gebruiken.
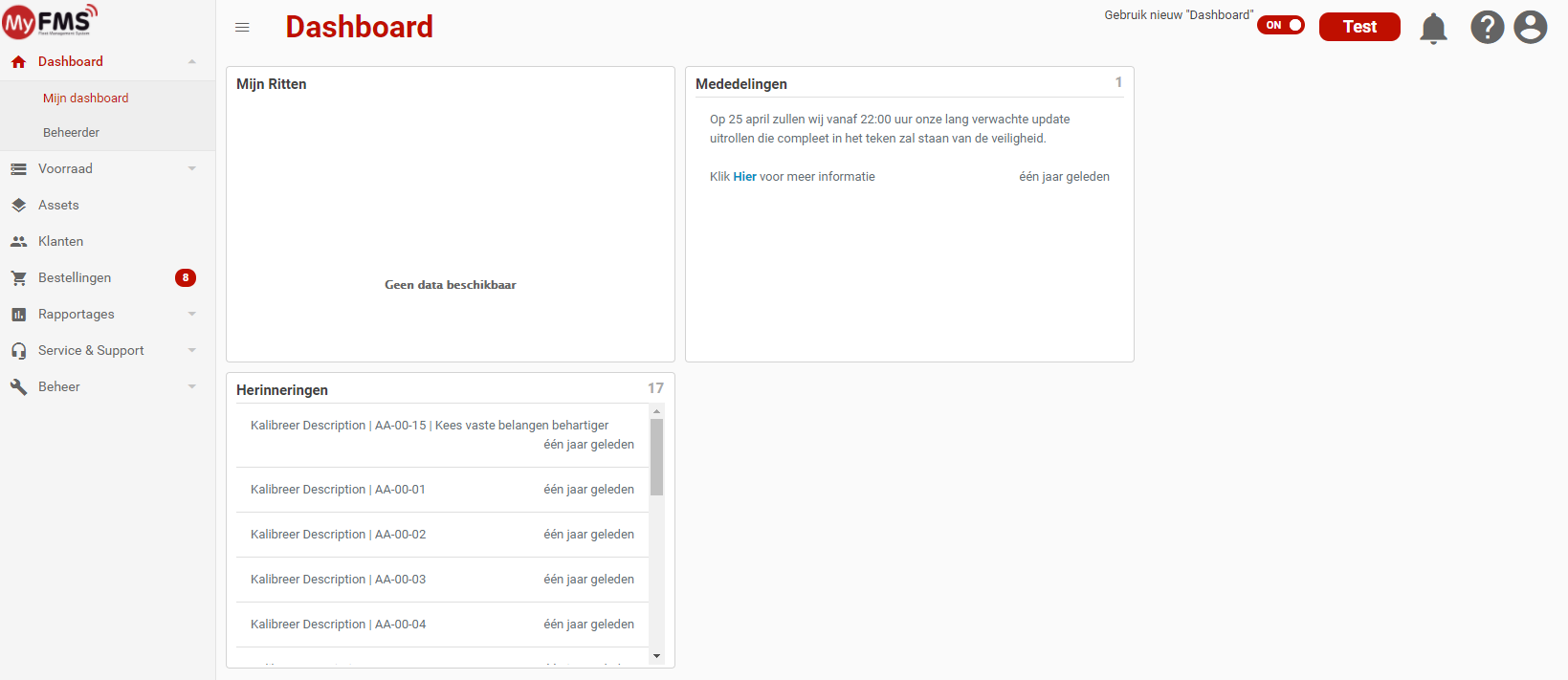
Beeld: Homescreen met Menu (links, kan afwijken afhankelijk van de rechten) en Dashboard (midden van scherm)
Home Start scherm met de widgets (kalibratie, nieuws, weer, verkeersinformatie, kalender en mededelingen)
Assets Asset module met de lijst van voertuigen (assets) met eventueel kaartmateriaal van de locatie
Rapportages Rapportage module
Service & Support Mededelingen en veel gestelde vragen (FAQ)
Notitie: Afhankelijk van de rechten en mogelijkheden kan het menu afwijken.
Assets
Kalibreren van de kilometerstand
Een keer per maand moet de kilometerstand gekalibreerd worden van het voertuigvolgsysteem en de kilometerteller.
Optie 1:
Klik op home (huisje) en daar treft u de widget voor het kalibreren (Herinneringen). Als uw asset (voertuig) hierbij staat kan de kalibratie uitgevoerd worden. Klik op de te kalibreren asset en vul hier de nieuwe kilometerstand in. Druk op de 'Opslaan' knop.
Optie 2:
Klik op de asset tab bovenaan. Selecteer daarna het voertuig of asset die gekalibreerd dient te worden. Net onder de lijst met voertuigen komt de knop 'Kalibraties' in beeld. Vul hier de nieuwe kilometerstand in. Druk op de 'Opslaan' knop.
Notitie: Voor het kalibreren dient het contact van uw voertuig uit te staan.
Rapportage
Met de asset rapportage kunnen de diverse voor gedefinieerde rapporten geëxporteerd worden. Via een selectie methode worden de rapportages snel opgebouwd.
In eerste instantie kunt u aangeven wat voor soort rapport geéxporteert dient te worden. U maakt een keuze door op de juiste optie te klikken.
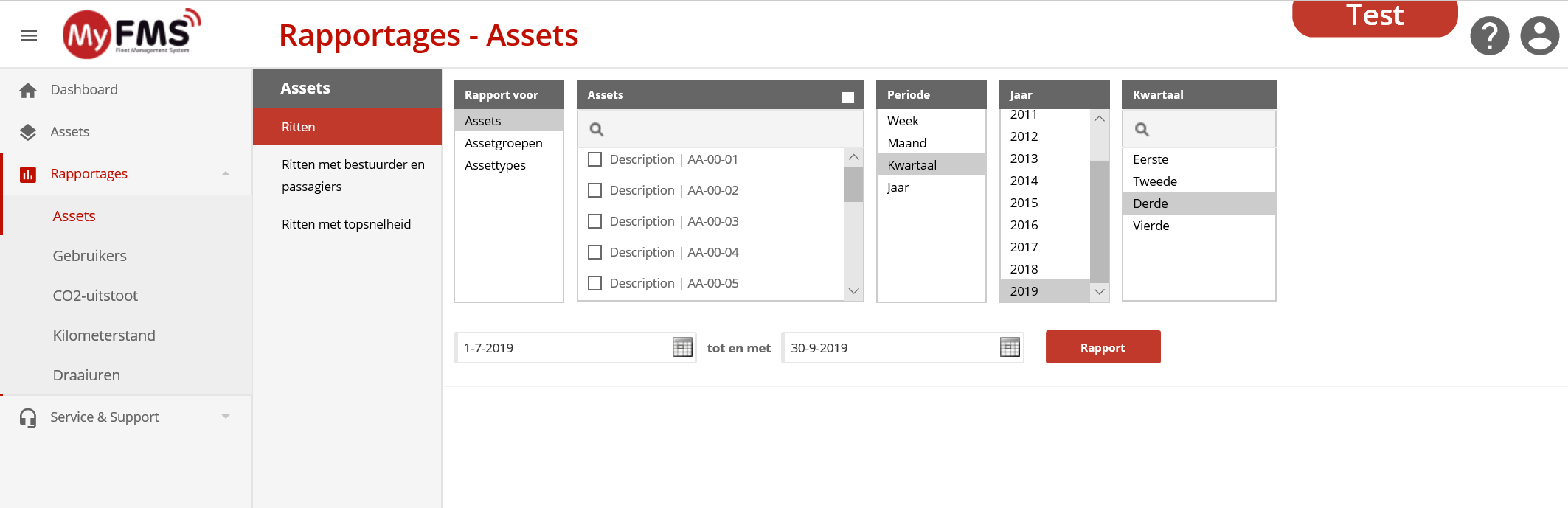
Beeld: Rapportages - beginscherm
Assets - meest gebruikte optie
Kies één of meerdere assets, door het gewenste aantal assets aan te vinken.
Kies een algemene periode waarover de rapportage getoond dient te worden: week, maand, kwartaal of jaar
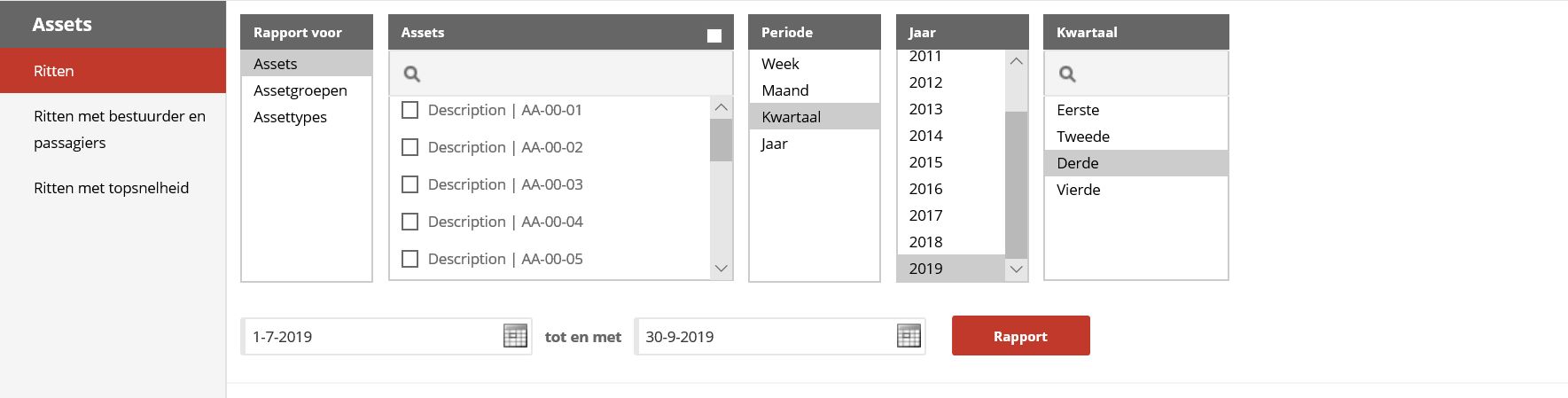
Beeld: Rapportages - Assets
De geselecteerde periode wordt zichtbaar en kan eventueel nog aangepast worden. Indien deze gegevens juist zijn, kunt u op de "Rapport" knop drukken voor het genereren van het rapport.
Onder het selectiescherm komt nu het rapport te staan.
Beeld: Export Opties
Via het Excel of PDF icoon boven het rapport kan een export gegenereerd worden en via het printer icoon kan direct het rapport geprint worden.
Configuratie-gegevens wijzigen
Rechts bovenaan staat uw eigen naam, klik deze aan om de volgende gegevens te wijzigen: uw e-mail adres, telefoonnummer tijdzone of wachtwoord.
Wachtwoord vergeten?
U kunt automatisch een uitnodiging toegestuurd krijgen tot het doen van een Wachtwoordherstel.
Ga naar onze inlog pagina: login.myfms.com.
Klik vervolgens op: Wachtwoord vergeten. In het nieuwe schem voert de gebruiker het mailadres is. Het mailadres is gelijkgesteld aan de MyFMS gebruikersnaam.
Indien het opgegeven mailadres overeenkomt met de gebruikersnaam stuurt MyFMS automatisch een mail met link om het wachtwoord te herstellen.
De mail met uitnodiging wordt verzonden vanuit een no-reply account, wat ertoe kan leiden dat de mail in een ander postvak wordt bezorgd dan het postvak In.
Open de mail, klik op de link en de gebruiker wordt direct doorgeleid naar de pagina om het wachtwoord te herstellen.
Op de pagina tot het doen van het wachtwoordherstel ziet de gebruiker drie vakjes onder elkaar.
In het bovenste vakje voert de gebruiker zijn e-mailadres / gebruikersnaam in. Het mailadres dient overeen te komen met het mailadres waarnaar de uitnodiging is verzonden.
In het vakje daaronder geeft de gebruiker het nieuwe wachtwoord op. In paragraaf 5.1: Inloggen op de Portal staat omschreven wat de criteria zijn van dat nieuwe wachtwoord.
In het vakje daaronder voert de gebruiker het wachtwoord opnieuw in. Indien alle gegevens ingevuld zijn en het wachtwoord komt overeen, dan kan de gebruiker direct inloggen met de nieuwe gegevens.
Help
De online handleiding is te vinden via de  en dan menu optie 'Help'.
en dan menu optie 'Help'.
Uitloggen
Om uit te loggen klik op ![]() en daarna op menu optie 'Uitloggen'
en daarna op menu optie 'Uitloggen'
Start: MyFMS iPhone App instellen voor gebruik
Open de MyFMS App en het volgende scherm verschijnt in beeld. U kunt hier inloggen met uw gebruikersnaam en wachtwoord:
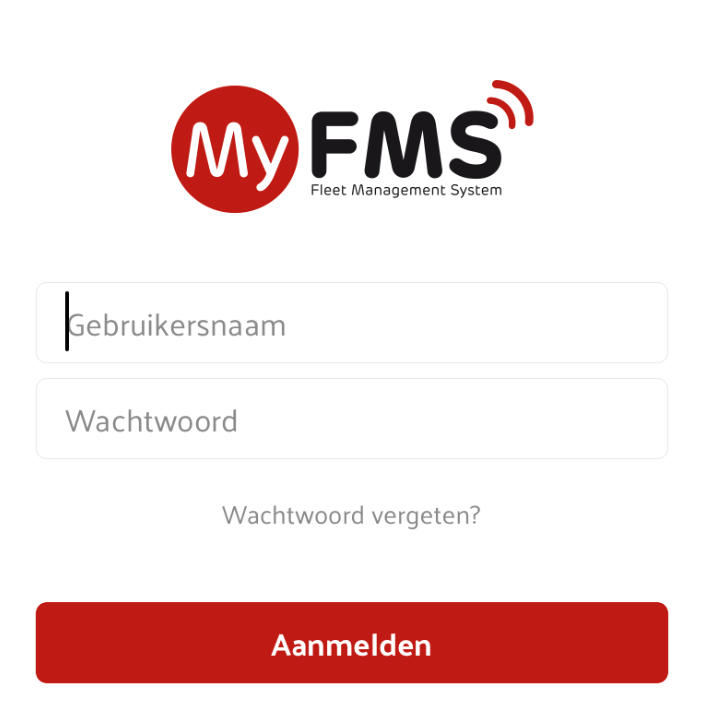
Beeld: Inlogscherm MyFMS iOS App
Nadat u uzelf succesvol heeft ingelogt dient u de app eenmalig in te stellen. Hierbij verschijnen de volgende schermen in beeld. Nadat u de stappen heeft doorlopen komt u op het MyFMS Dashboard.
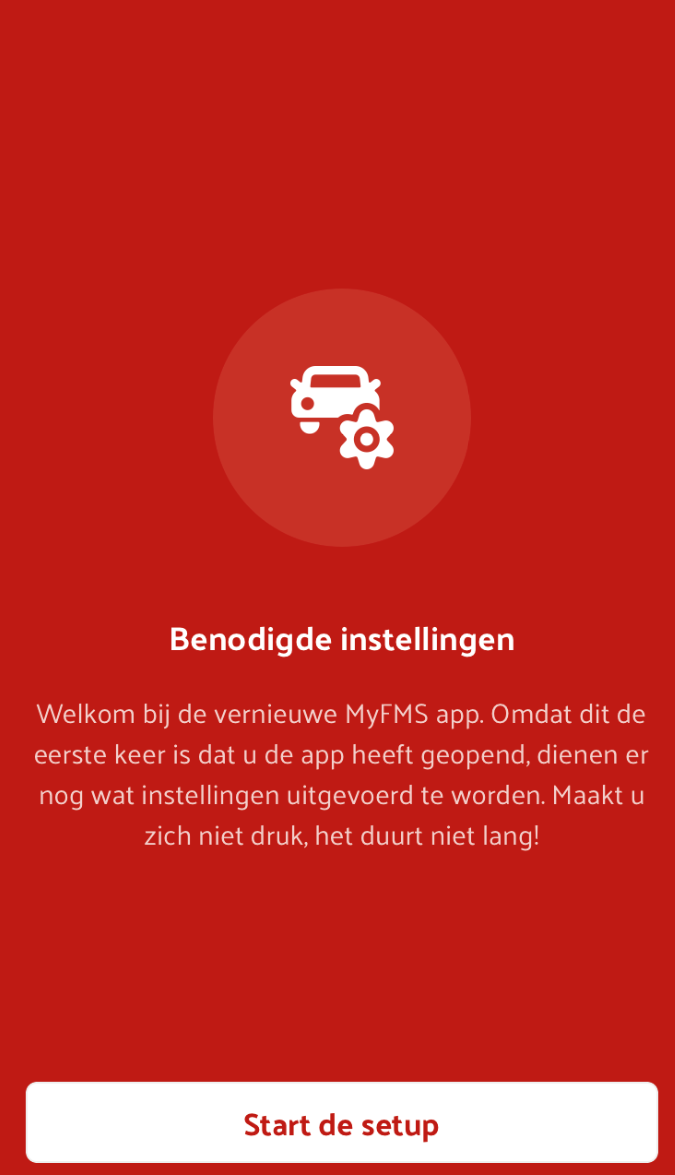
Beeld: MyFMS iOS App - Setup
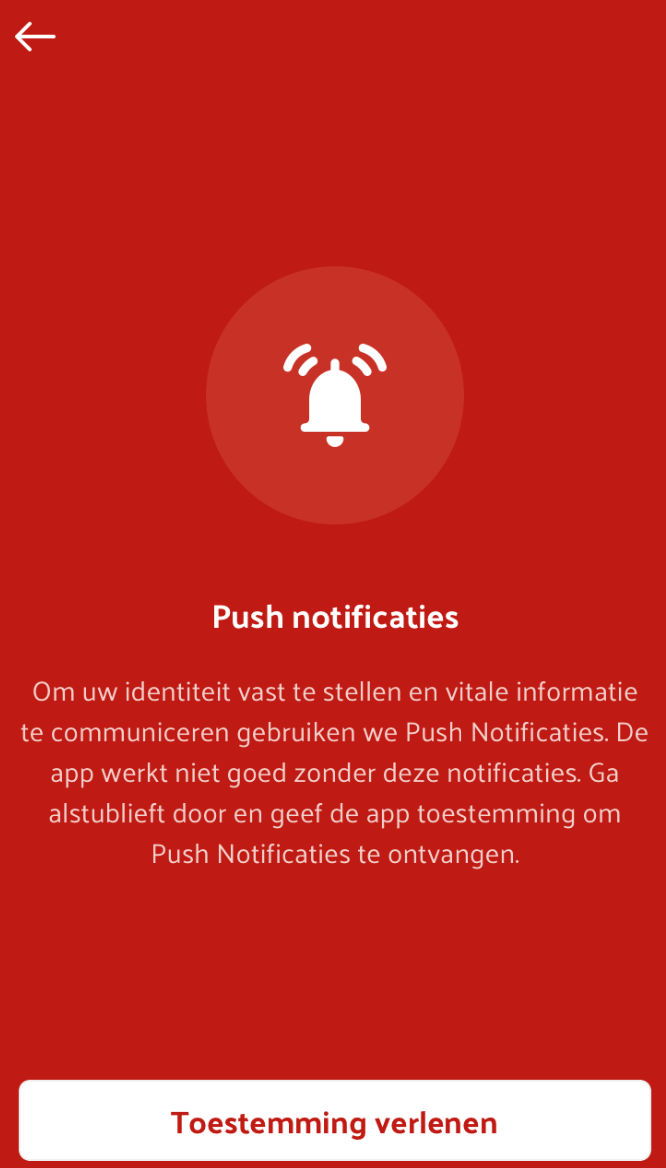
Beeld: MyFMS iOS App - Push notificaties
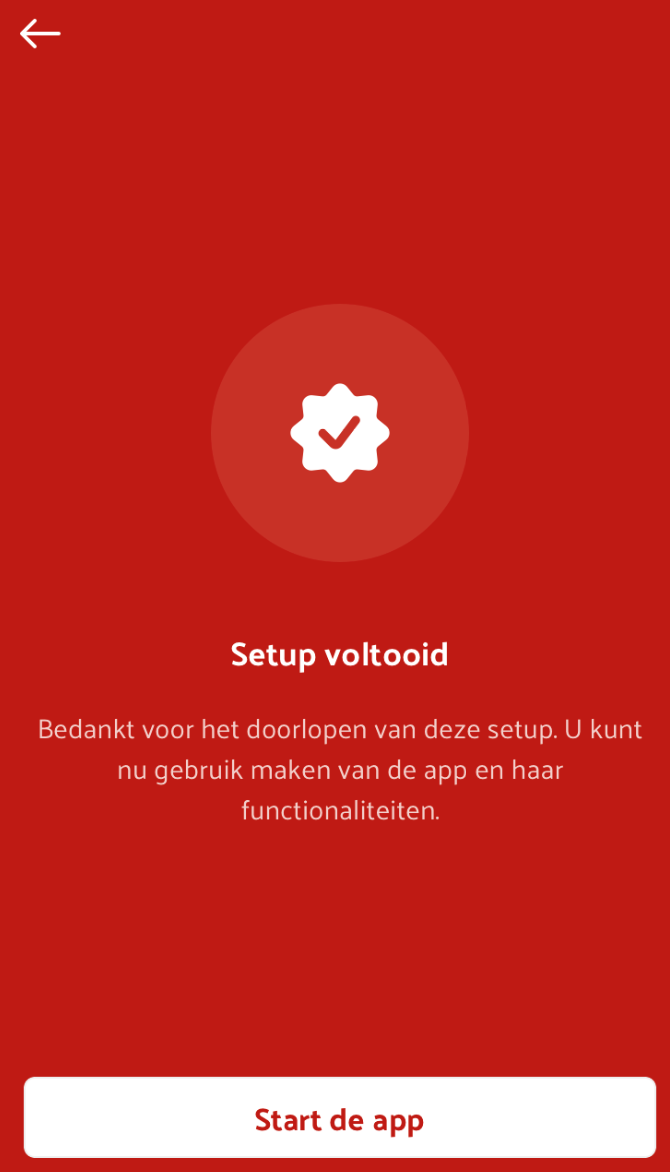
Beeld: MyFMS iOS App - Setup voltooid
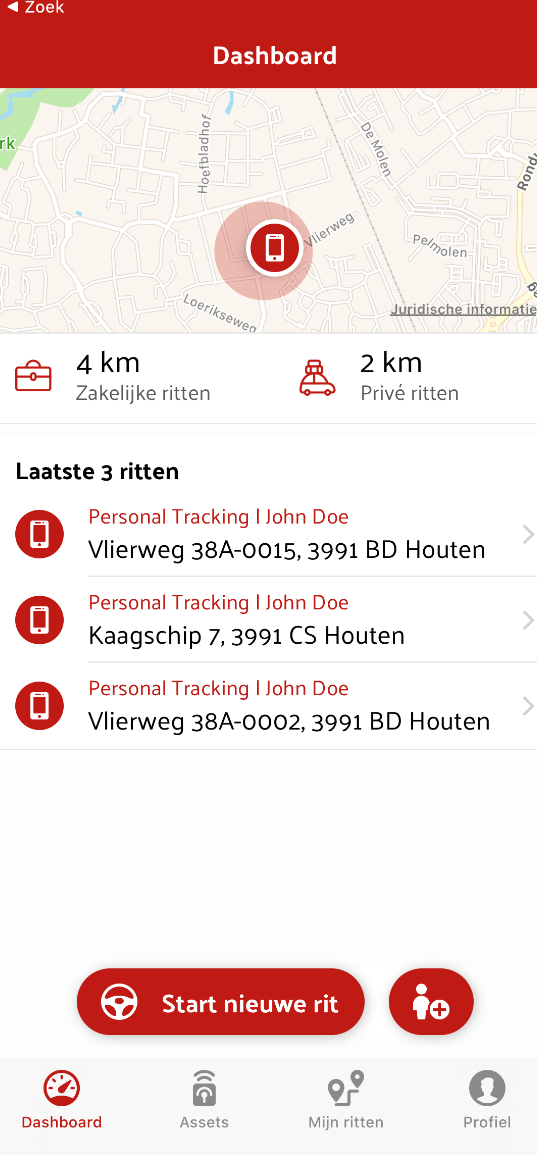
Beeld: MyFMS iOS App - Dashboard
MyFMS iPhone App uitloggen
Om uit te loggen op de MyFMS iOS App gaat u naar uw profiel, door op Profiel te drukken. Het volgende scherm vershijnt in beeld waar u het volgende kan doen.
- Uw MyFMS gebruikersnaam inzien (ingelogd als).
- Uw Wachtwoord wijzigen (wachtwoord wijzigen)
- Veelgestelde vragen inzien (Veelgestelde vragen)
- Contact mogelijkheden inzien van uw MyFMS aanbieder (Contact)
- Ons privacy beleid inzien (Privacy)
- Uitloggen uit de MyFMS App
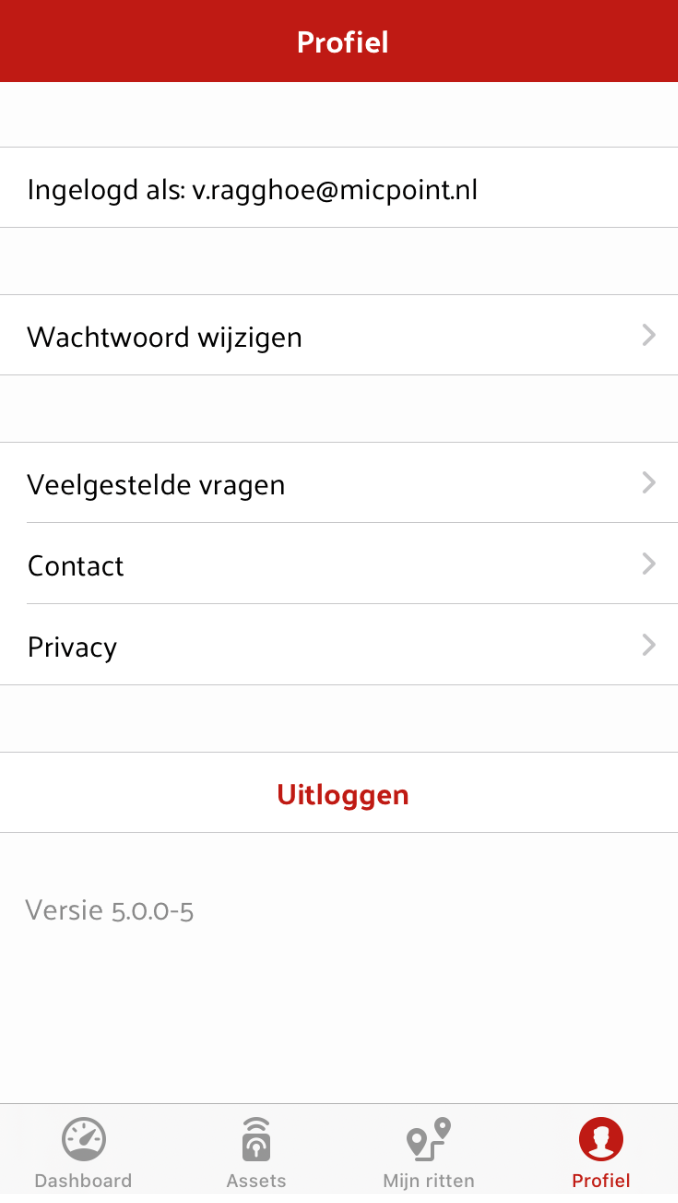
Beeld: MyFMS iOS App - Profiel scherm