Kaart
De kaart kan op meerdere manieren gebruikt worden.
Inzoomen en uitzoomen: Aan de linkerkant van de kaart staat een schuifbalk voor het inzoomen van de kaart. Ook het scrollwieltje van de muis kan gebruikt worden voor het in- en uitzoomen van de kaart.
Kaart-selectie maken: Een selectie maken van een deel van de kaart kan ook. Plaats de muis op een punt op de kaart en druk daarna de Shift toets in. Trek de muis met de linkermuisknop ingedrukt tot het gewenste vlak en laat dan de Shift en muistoets los.
Iconen legenda kaart:
|
Blauwe ballon -> Asset staat stil |
|
Groene ballon -> Asset verplaatst |
|
Geselecteerde cluster met assets |
|
Cluster met assets |
Door op het ballon icoon te drukken wordt meer informatie zichtbaar. Klik op het blauwe kruis voor het sluiten van de ballon.
Nieuw: Onderaan de ballon staat het GPS coordinaat van de positie met twee icoontjes. Eerste icoon is om he coordinaat in het klembord te zetten. Deze kan dan gebruikt worden in kaarten naar keuze. Met de pointer knop kan het coordinaat direct in Google Maps geopend worden.
![]()
Beeld: ballon
Cluster icoon
Klik op het cluster icoon voor het tonen van de assets die binnen de cluster staan. Klik op de link 'Zoom in op groep' voor het inzoomen op de cluster.
Kaarttypes
Er kan gekozen worden tussen meerdere kaarttypes. Rechts van het kaartmateriaal staat een ![]() , klik deze aan en kies het kaarttype. Door weer op de
, klik deze aan en kies het kaarttype. Door weer op de ![]() te klikken klapt de selectie weer dicht.
te klikken klapt de selectie weer dicht.
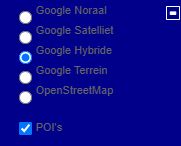
Beeld: Selectie kaarttypes
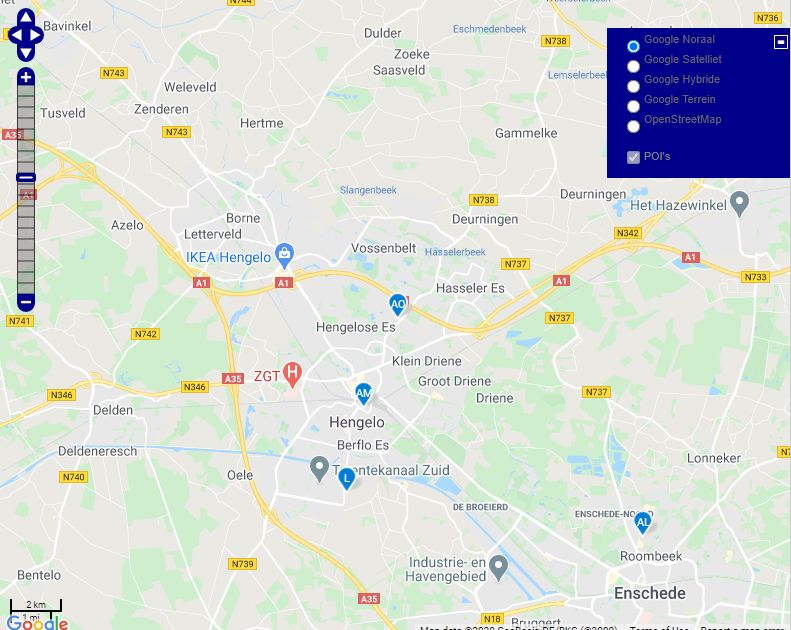
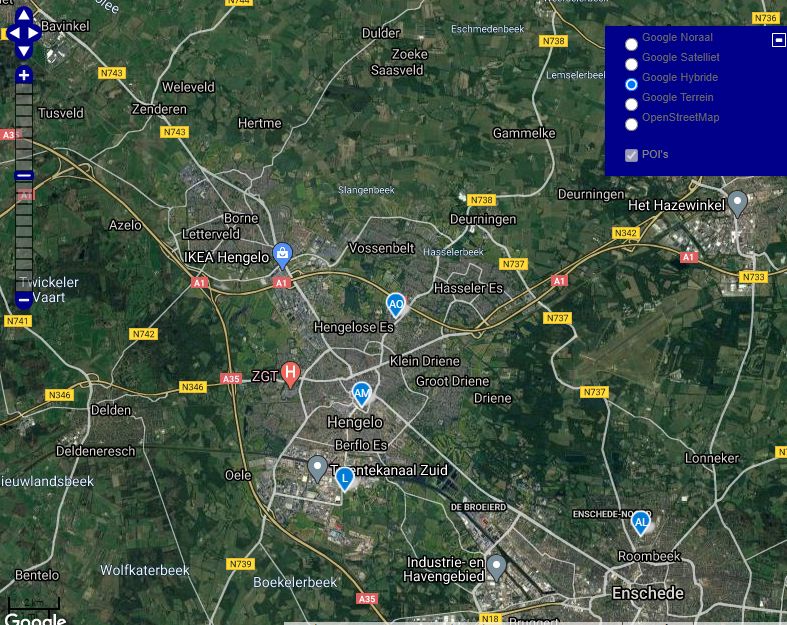
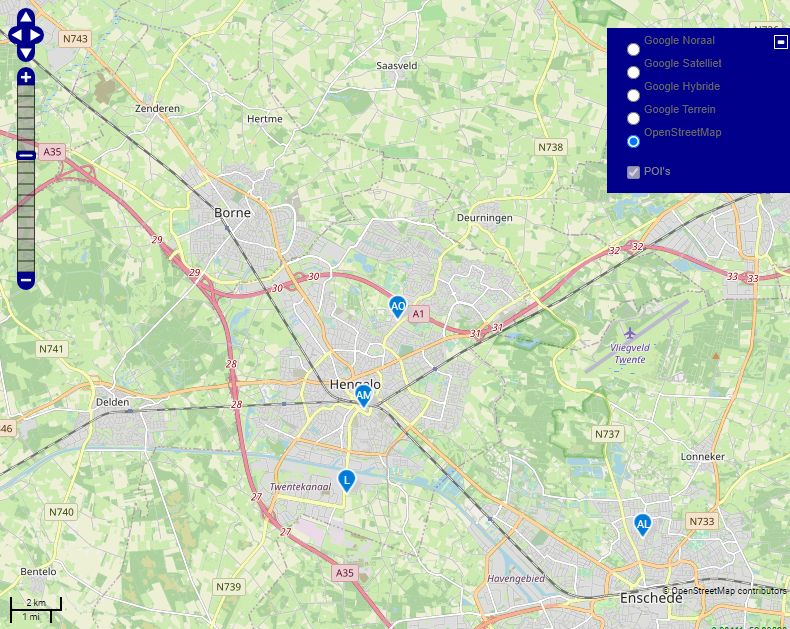
POI op de kaart
Bij een zoomfactor van 1000 meter of kleiner worden de POI's op de kaart getekend.
* Deze functie werkt alleen als de module 'Live volgen' in het pakket zit.
Er is een mogelijkheid om in te zoomen op de locatie van het bedrijf. Rechts onderaan de kaart staat de link 'Zoom in op jouw locatie'. Klik deze aan en de kaart gaat direct naar het adres van de bedrijfsgegevens.
Inzoomen op adres
Deze optie kan gebruikt worden om de kaart te laten inzoomen op een opgegeven adres. Rechts onder de kaart staat de link 'Inzoomen op adres'. Vul het adres in en druk op de knop 'OK'.
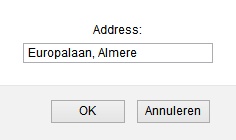
Beeld: Zoeken naar een adres
Toon alle assets
Om snel alle assets in beeld te krijgen kan deze functie / link aangeroepen worden.
Volledig scherm van de kaart op de Asset pagina
Er is een nieuwe manier om de kaart weer te geven als zijnde een volledig scherm.
Ga naar Assets, het volgende scherm verchijnt in beeld:
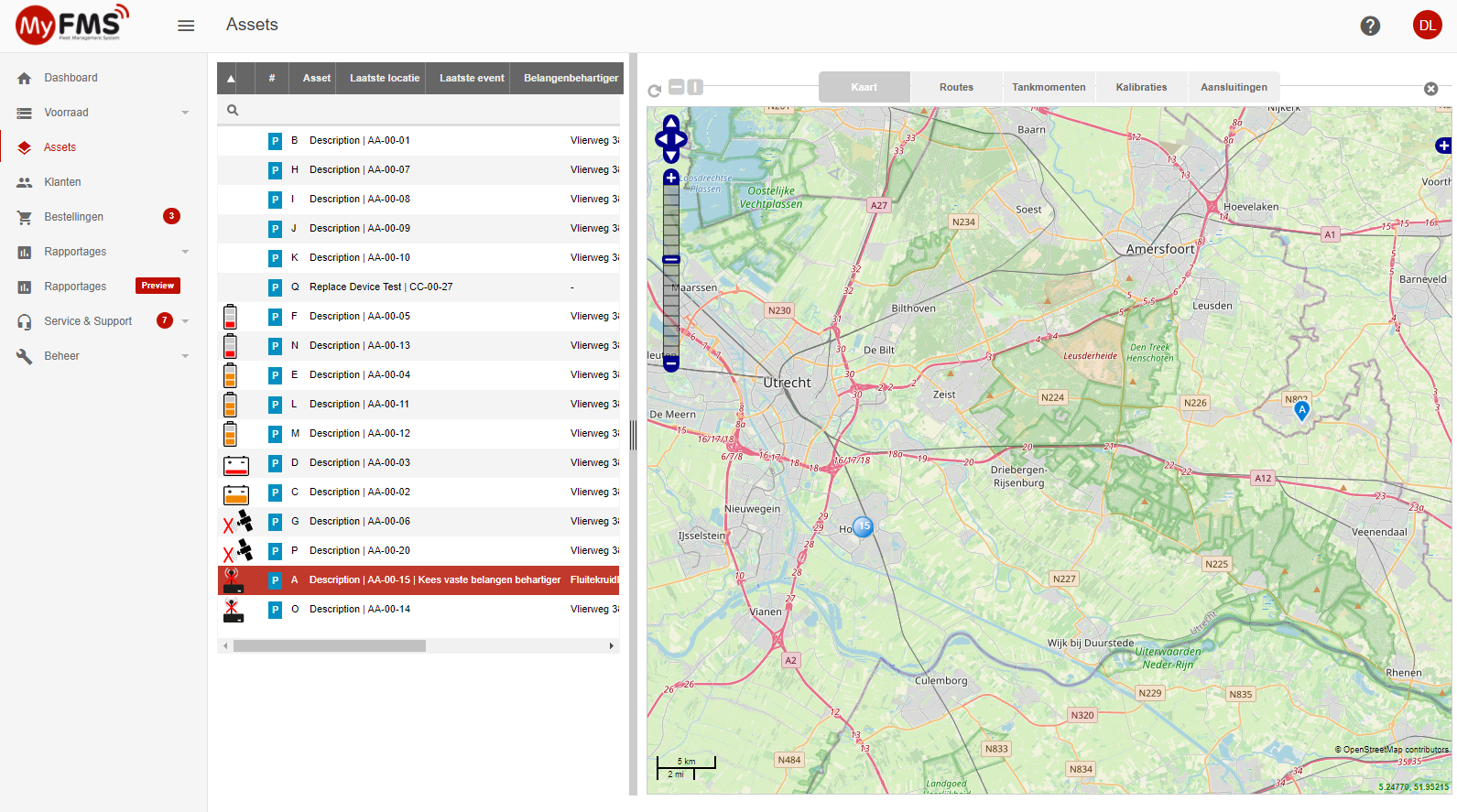
Beeld: Asset scherm - Breedeeld weergave
Verschuif de grijze balk naar de linkerkant van het scherm en u zult zien dat de kaart als Volledig scherm wordt weergegeven.
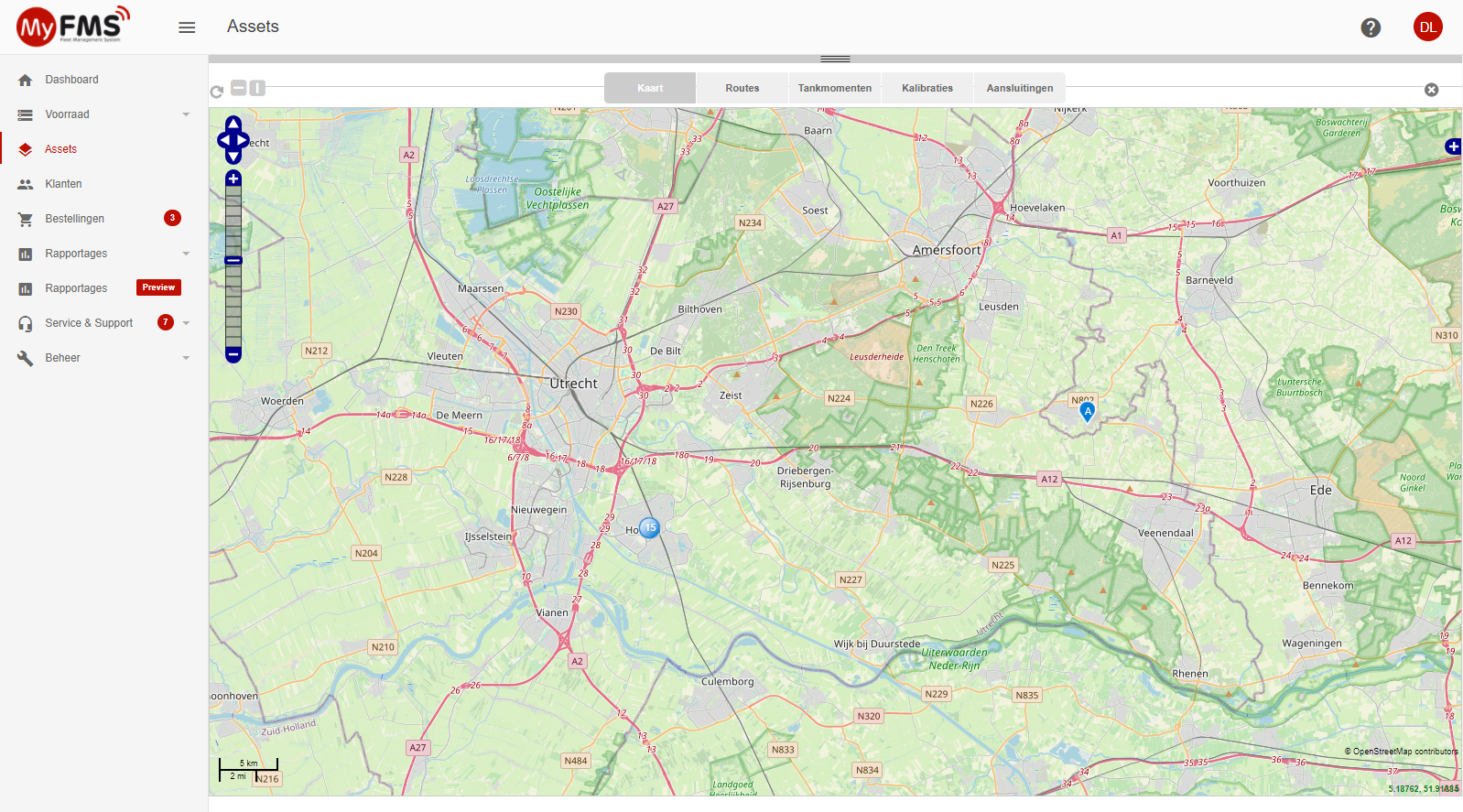
Beeld: Kaart als volledig scherm, met behoud van menu
Klik vervolgens op het hamburger icoon boven het menu om het menu te vekleinen om ervoor te zorgen dat de kaart nog groter wordt weergegeven.
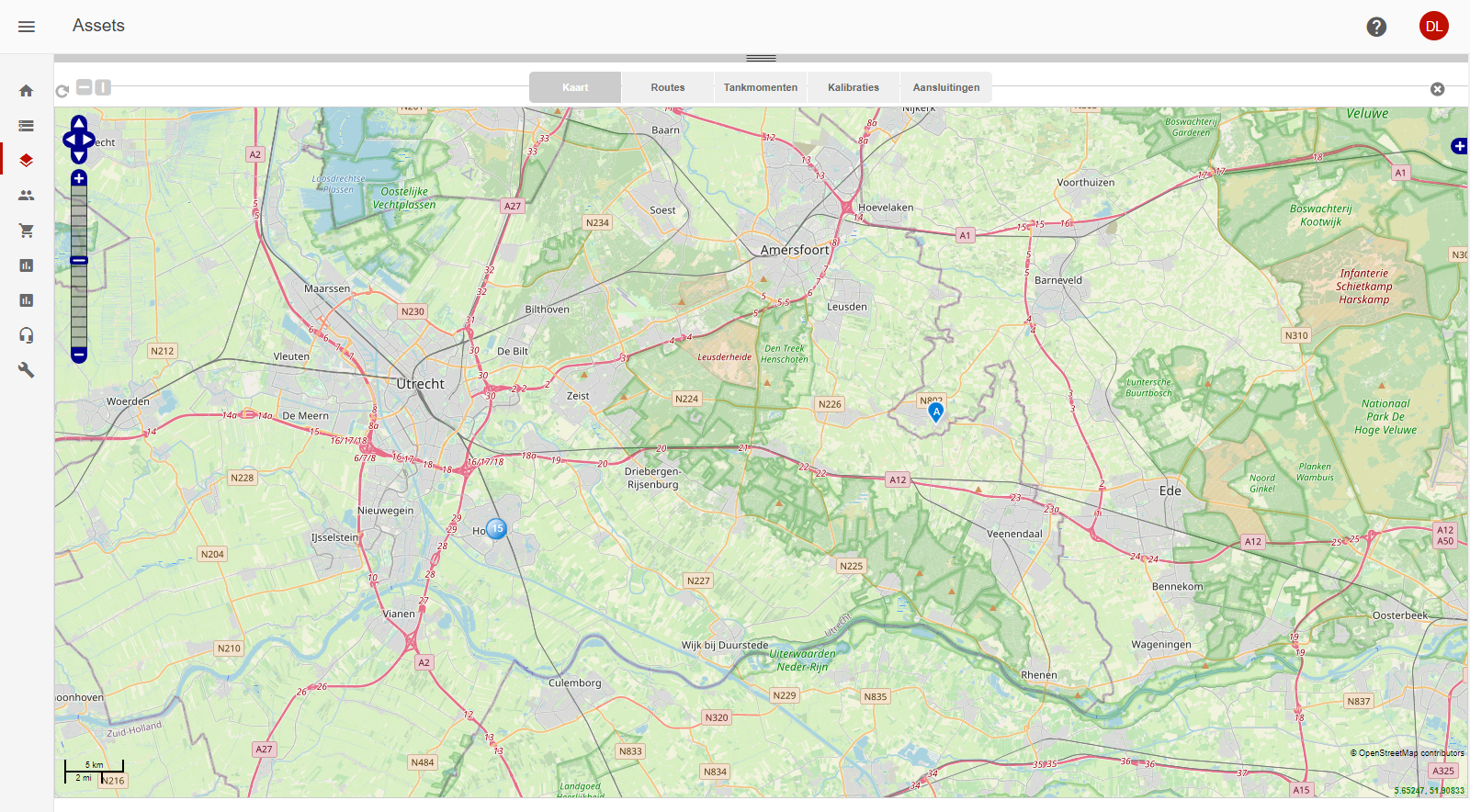
Beeld: MyFMS Assets - Kaart als volledig scherm met geminimaliseerd menu
Klik op de grijze balk, schuif de balk terug naar rechts om de assetlijst weer te tonen.
De kaarten zijn van Google en Openstreetmap.